You will need an 8GB USB flash drive for this process. Plug your USB flash drive into your friend's computer and google for Windows Media Creation Tool. You'll end up on the Microsoft Web Page that allows you to download the tool. Scroll to the section that reads "Create Windows 10 installation media" and click on the "Download tool now" button. You will initiate the download of the latest version of the tool.
Run the tool and it'll connect to the internet to get the latest details from Microsoft's servers. You'll be presented with the License Agreement first, read through it if you wish to and then Accept the Agreement. On the next screen, you'll have to select the hard drive on which you're going to install Windows. Most people here will just get one hard drive, but if your computer includes two hard drives, select the one on which you want Windows to be installed on. Rule of thumb is to select the faster one if you have multiple hard drives. At this stage, you can also create multiple disk partitions on your computer if you want.
If you do end up creating multiple partitions, select the one on which you want to install Windows and click on 'Next' to continue. Whether your PC came with a Windows 10 license or you previously took advantage of the free upgrade offer, you won't need to enter a license key during this process. Your Windows 10 license will be automatically acquired from your PC's hardware or via Microsoft's servers. The next screen will give you a choice between upgrading the current PC to the latest Windows 10 version or you can create an installation media. Choose the latter option and click next. On the next page, you will be given the choice to select the language, edition and architecture of the installation file.
We tend to go with English of the Windows 10 Edition for the 64-bit Architecture. Windows Setup will now ask you to activate Windows by entering a product key. If you've already purchased Windows 10, enter the key, otherwise click on "I don't have a product key" to move forward. You can activate Windows after the installation. But if you don't provide a product key, the setup will ask you to choose which Windows 10 version you want to install.
Pick the one you're planning to buy as you won't be able to change it later. Back in the day, installing Windows to a new computer required you to transfer the files to a CD or DVD. With the advent of technology, installing Windows 10 is simpler now.
You will need a USB flash drive and another computer with access to the internet to achieve the same. You can install Windows 10 to a new computer by downloading a copy of the installation files onto a USB flash drive. It is important to note that the USB flash drive will need to be 8GB or larger.
Here is everything you should know. Once you have created a new partition, select it and proceed. Windows will create a few additional partitions for recovery purposes, let these remain and pick the largest of these partitions and proceed. Windows will now start the setup and start copying all the files.
Your PC will automatically reboot after this process is done and setup will continue after the PC reboots. Install the drivers in the following sequence. First the Chipset or System drivers, followed by the LAN drivers and then you can go with the Audio, VGA and Storage drivers. Windows will automatically install the LAN, Audio and Storage drivers during the setup so you're only upgrading those to the latest drivers. If at any stage, if any of the driver setups ask to reboot the system, please do so before proceeding to the installation of the next driver. Some drivers are only partially installed before the restart and the restart process completes the installation.
It's best to let one thing completely install before moving to the next driver. Now that Windows 10 is all properly installed, you can plug in your ethernet cable to get access to the Internet or connect to Wi-Fi if your motherboard has that option. Please note, if you connect the PC to the internet at this stage, it will automatically start downloading drivers from Microsoft's servers.
Be sure to select the language, edition, and architecture you want to install of Windows 10. If you're installing it on a PC with a 64-bit CPU, you probably want the 64-bit version. If you're installing it on a PC with a 32-bit CPU, you'll need the 32-bit version. You cancheck what type of CPU your PC hasif you don't know off the top of your head.
The next screen will ask you to enter the Windows 10 product key, if you have purchased a product key, now is the time to enter it. If not, you can always perform this step after Windows 10 is installed. Click on "I don't have a product key" for now.
Once in the BIOS, head to the Storage section to see that all your SATA / NVMe slots are set to use AHCI. The other thing to check is Boot Priority i.e. the sequence in which your computer boots through the different storage options on your PC. By default, the SSD and Hard drives are given first priority and then comes the USB drives and then come the network drives. If everything seems normal up till now.
You can exit BIOS after saving all your settings by pressing F10. The tool will now download the latest Windows 10 setup from Microsoft's servers and copy it to your USB flash drive. It will also make the USB drive bootable which is necessary for you to install Windows using the Flash Drive. Once the process is completed, you can remove the flash drive and plug it into your newly assembled desktop PC. This screen allows you to select the USB Flash drive on which the Installation Media will be set up. Please note that the contents of this USB Flash drive will be deleted when you proceed to the next screen so please choose the correct USB drive.
If you have any other USB drives connected, it's better to detach them before moving to the next screen. When you finally get to the Windows 10 desktop, connect to the network and allow a bit of time for Windows 10 searching for drivers for your hardware. The screen resolution may be wrong but will be all right after drive update.
And you will have to manually transfer your files and install the apps once Windows 10 is installed. Windows 10 Pro and Home can be reinstalled using a USB flash drive and a tool from Microsoft. This guide will walk you through creating the flash drive and performing the installation. The last thing you should do is to check the device manager to see if everything is installed or not. Click on the start menu and type out Device Manager and open it. In the Device Manager we'll scroll through the enter list of hardware connected to see if there are any "Yellow Exclamation marks".
These indicate any devices that aren't installed. You'll usually find these under "Other Devices" and they'll be labelled "Unknown device". If there are none, you're good to go! We'll be installing Windows 10 using a bootable USB drive. In order to prepare a USB drive with the installation media you need an existing PC with Windows or Linux running on it. You can always make a bootable USB drive at your friend's or neighbour's place if you don't have a second PC lying around.
Let's start by creating a bootable Windows 10 USB. You'll need a USB drive with at least 8GB of space on it. You can also use a DVD to create the installation media but a USB is just easier.
To do this, visitMicrosoft's Download Windows 10 page, click "Download Tool Now", and run the downloaded file. Select "Create installation media for another PC". We're assuming that your PC boots into BIOS just fine after you've followed the steps from the previous article. All current gen motherboards will have the appropriate options selected by default in the BIOS. But it's always a good thing to go check these aspects anyway.
Enter your BIOS by tapping on the DELETE key immediately after switching on your PC. In the next step, the installer will ask you to choose the type of installation you want – Upgrade or Custom. Since this is the first time you're installing Windows on this computer, choose 'Custom' and click 'Next' to continue.
Once you are in the UEFI/ BIOS settings, navigate to the boot section and change the order to take your installation USB drive to the top. Your computer will now automatically start using the new boot order and the Windows 10 setup will kick off. Some computers, depending on the motherboard manufacturer, may allow you to directly select the boot order without jumping around in the UEFI/ BIOS settings. Insert the Windows 10 installation USB into your new computer and switch it on. If your computer doesn't directly boot to the USB drive, you'll need to modify the boot order in the UEFI/ BIOS settings. To enter these settings, you'll need to press the manufacturer key right after booting the system.
Typically, it'll be one of these keys – Esc, Delete, F1, F2, F10, F11, or F12. You can also search online to find the right key for your PC or carefully look at the first boot screen to identify it. The documentation that came with your computer or your motherboard will include details about getting into the UEFI/ BIOS settings. If you've assembled a new PC or bought one without an operating system, you may be wondering about the process of installing Windows on it. Thankfully, over the years, installing Windows has become quite easy. All you need is access to a USB drive and a Windows computer with an internet connection.
If you don't have either of those two things, then your best bet is getting a Windows 10 USB from Microsoft. 1.Click Here to download this tool and run it. When asked, accept Microsoft software license terms and then choose "Create installation media for another PC" before you click Next. Traditionally, users download the ISO files of Windows 10, burn them to DVD via third-party software, and then install Windows 10 from DVD.
Now things get much easier, Microsoft offers a user-friendly Microsoft Media Creation Tool to help you get the installation media ready. Congratulations, you've installed Windows and all the required drivers. This concludes the fifth article in a 7-part series on how you can build your own desktop PC. If you've faced any issues along the way, the next two videos should help you fix them.
Remember to tag us in your PC build posts on Instagram and Twitter. Check out the links below to view the rest of the articles in our 'Built Your Own PC' series. On the next screen you will be presented with the option of either preparing a USB drive or downloading the ISO separately. Ensure you have the USB Flash drive connected and then select the USB Flash drive option in the Windows 10 Media Creation Tool window. Welcome to the fifth article in the "Build Your Own PC" series, powered by AMD Ryzen and Radeon.
In this article, we're going to be installing Windows 10 and all the drivers for your PC. Windows 10 will install itself, and may restart a few times during this process. When it's done, you'll see the normal setup interface you see when setting up Windows 10 on any new PC, where you can add user accounts and adjust various settings. The tool will allow you to copy the Windows 10 installation files to a USB drive or burn them to a DVD. If you're using a USB drive, it must be 4 GB or larger in size.
All files on the USB drive will be erased as part of this process. The tool will start downloading Windows 10 as well as any available updates to your USB drive and make it bootable, which allows you to install Windows 10 later. Undoubtedly, Windows 10 is gaining popularity these days.
More and more users choose to install Windows 10 on SSD when they have got a PC to install. How to install Windows 10 on a new PC/hard drive? And how about reinstalling Windows 10? Here is the full guide along with pictures. The Windows 10 installer will now download from the Internet and make the flash drive bootable.
This will take several minutes depending on the speed of your flash drive and Internet connection. Check for updates and Windows will download the latest security updates and drivers for your PC. Often the drivers stored on Microsoft's servers might not be the latest. In order to get the latest, please refer to the motherboard's support page. On the motherboard's support page, select the OS as Windows 10 64bit and it will show all the drivers available for your PC. Download the Chipset, Network, VGA and Audio drivers.
Your computer needs to be compatible with DirectX 9 or later, with WDDM 1.0 drivers. As far as your display is concerned, it should support at least 800×600 pixels. While internet access is generally not required for setup, in some rare cases your computer needs a connection to the internet via Ethernet or Wi-Fi. Once in the Windows setup, select the language, time and currency format, and keyboard details.
On the next screen, select the hard drive you want to install Windows on and erase it. If you have multiple partitions on that drive, you may want to erase those as well. Once you've created installation media, you'll need to insert it into the PC you want to install Windows 10 on. You then boot from the installation media. This may requiremodifying the boot order in your PC's BIOS or UEFI firmware. The tool you use will download the Windows 10 installation files and begin the installation process.
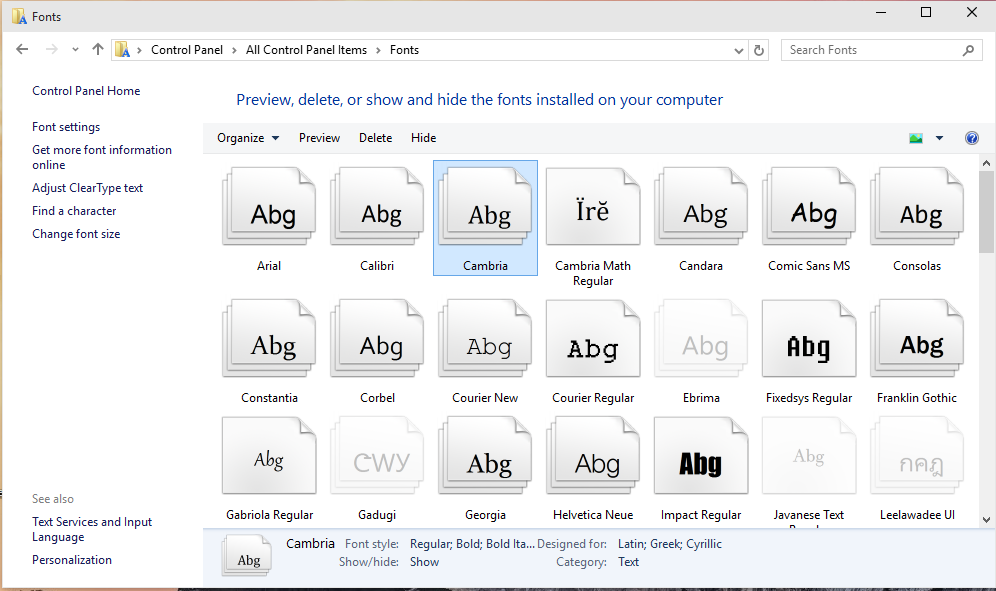





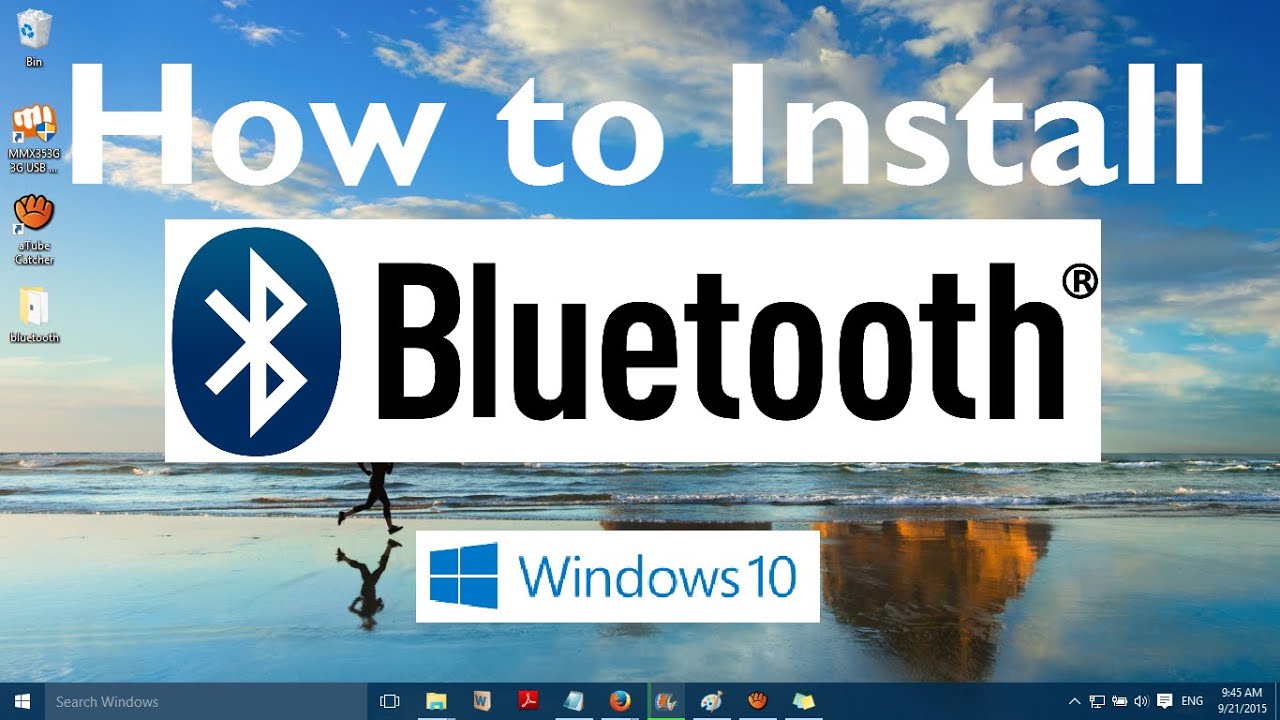
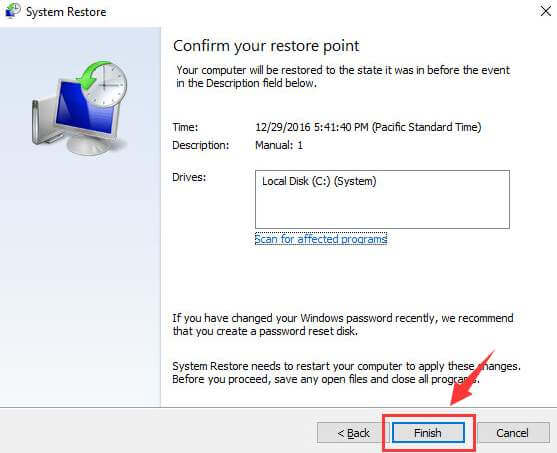










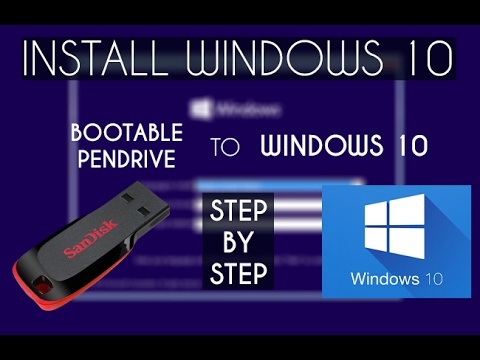







No comments:
Post a Comment
Note: Only a member of this blog may post a comment.